Tour
- Creating an Account
- Editing/Viewing your Profile
- Dashboard
- Create a Session
- My Session
- Inviting Collaborative Artists
- Sessions-Explore
- What’s New Page
- Blog
- Contact Us
Creating an Account
- New users without a membership click “Get Started” in the upper right-hand corner
- It will prompt user to this page
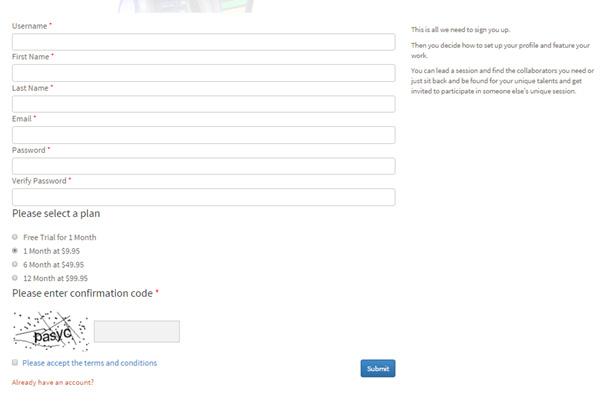
- Fill out Full Name, email address
- Creating a Password
- Password must be at least 8 characters in length and contain one uppercase letter, one number, and one special character (!@#$%^&*+_-)
- Select a plan and enter confirmation code
- Read Terms and Conditions (check box)
- Submit
- Email then gets sent to new member with verification link-Once clicked account is now active
Editing/Viewing your Profile
- Once you are a SessionMaker member you can edit/view your profile by clicking those options under the tab next to your name in the top-right corner of the webpage:

- The View Profile page allows members to edit:
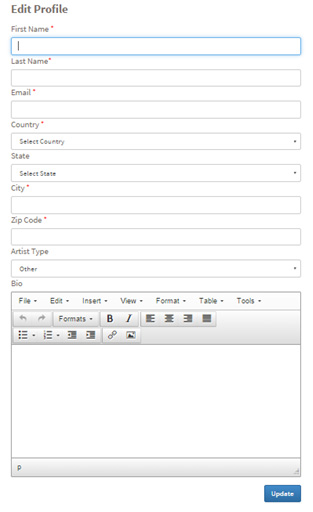
View Profile
- allows subscriber to see what their profile looks like, including:
- Location
- Collaborative artists
- Email address
- Profile picture
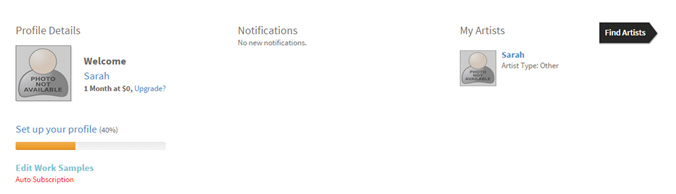
Edit Work Samples
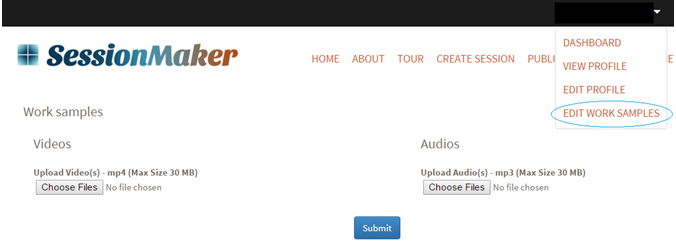
- The Edit Work Samples tab allows users to upload video and audio files
- Upload Video(s): mp4 (Max size 30 MB)
- Upload Audio(s): mp3 (Max size 30 MB)
- Submit
Dashboard
- Once you are logged in you can access your Dashboard by:
- Clicking the arrow to the right of your name (top right-hand side of header)
- Select Dashboard

- This is where members can view:
- My Sessions/View Details- Sessions that are currently being worked on
- Collaborative Sessions/View Details- Sessions that are currently being worked on that you collaborated on
- My Projects/View Details- Your completed/published sessions
- Collaborative Projects/View Details- Completed/published sessions that you collaborated on.
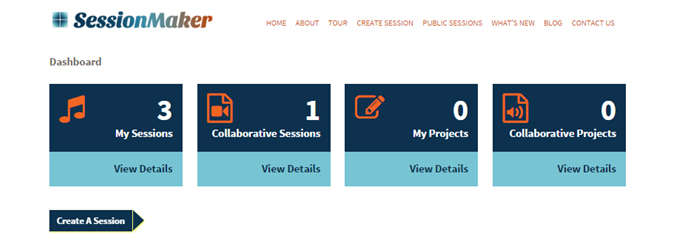
- The Dashboard page also allows member to “Create a Session”
- Members can also view profile details, notifications, My Artists, and Find Collaborative Artists
Create a Session
- This tab can be found under the user’s Dashboard or by clicking “Create a Session” on the tab heading
- Once clicked this will prompt:
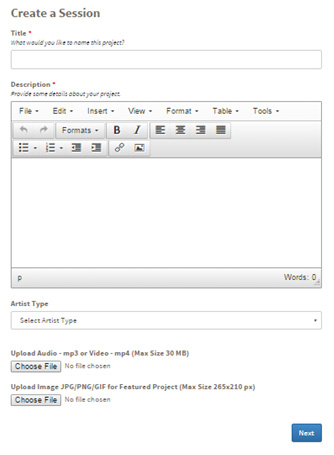
- Title your session, type description, select artist type: once artist type is selected one genre or multiple genres can be chosen by holding shift and selecting each genre.
- Choose to upload two types of files:
- Upload Audio- mp3 or Video- mp4 (Max Size 30 MB)
- Upload Image JPG/PNG/GIF for Featured Project (Max Size 265x210 px)
- Click “Next”
My Session
- After creating a session, the “My Session” page will display the projects:
- Title
- Artist Type
- Genre
- Description
- Creation Date
- These can be edited by selecting the red “Edit Session” link
- The page will display:
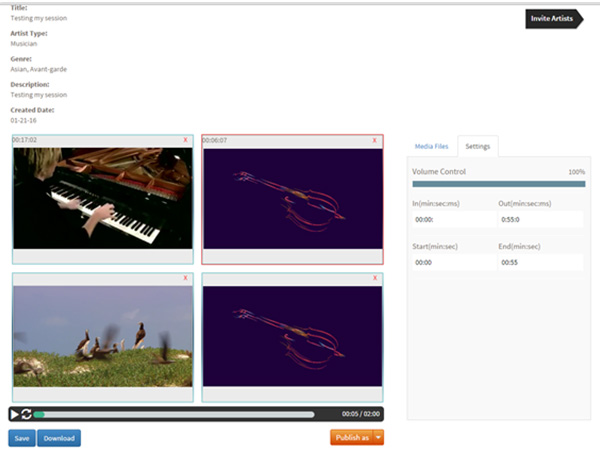
- This platform allows you to view/ drag and drop all of the media files you uploaded during “Create a Session” and ones other artists contributed to the session.
- By clicking on the center of each video you will be able to adjust volume and in and out points for each video/media file
- Once all adjustments have been made the video can be saved for future adjustments or for adding other collaborators later. If you are finished with the session and want to publish then it can be published as complete or looking for collaborators to the session. Or it can be made private so just you and other collaborators can see it.
- The selected media file will display a time ticker
- Upload Options:
- Make it private for only the user to see
- Make it Public-completed for other users to see
- Make it Public-Collaborative for other users to add to it (music files, audio, video)
- “Download”
Inviting Collaborative Artists
- To invite other artists to collaborate with a member’s session click “Invite Artists” under the session they wish to use:
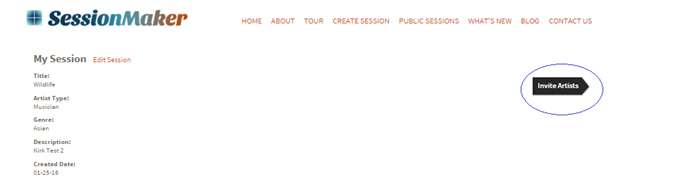
- “Invite Artists” page displays:
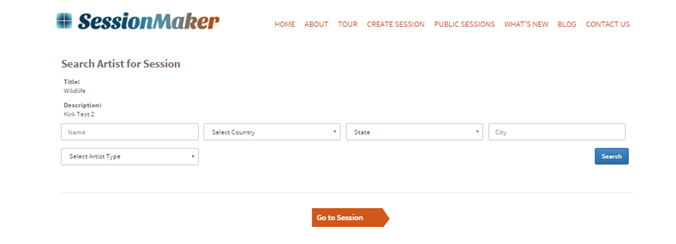
- A member can search for an artist by other user’s names, country, state, city, and/or artist type
- User can choose which descriptors they want to use while searching
- Once a desired artist is found you select the arrow “Invite for Session”
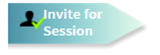
- After clicking the arrow the inviter member has sent an invite to the artist.
- Invites for the artist will then show up on the invitee’s Dashboard-under notifications
- Once the Invitee accepts the invitation, collaboration can begin
Sessions-Explore
- SessionMaker members can view published sessions by other artists under the Public Sessions tab
- Users can filter the search by Artist name( created by)
- Artist type (Musician, Actor/Actress, Dance, Voiceover, and Other)
- Date published range
- Status (completed or collaborate)
- Users can filter the search by Artist name( created by)
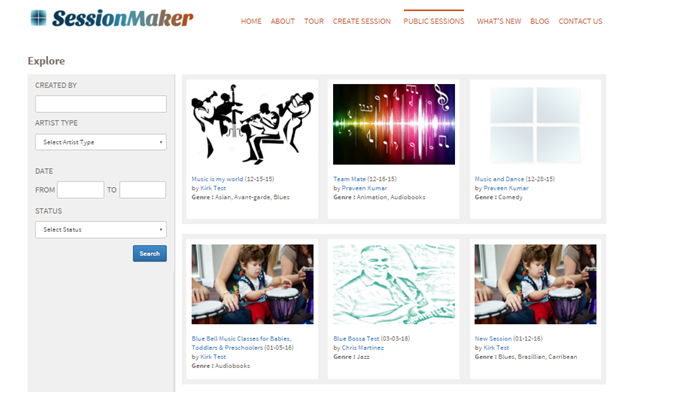
What’s New Page
- The What’s New page can be found by selecting the tab on the heading bar
- Page contains:
- Press Releases
- Social Media-Stay in Touch
- Most Recent Videos
- Page contains:
- Will also have a live feed of SessionMaker’s social media pages (Twitter, Facebook, Instagram, etc.)
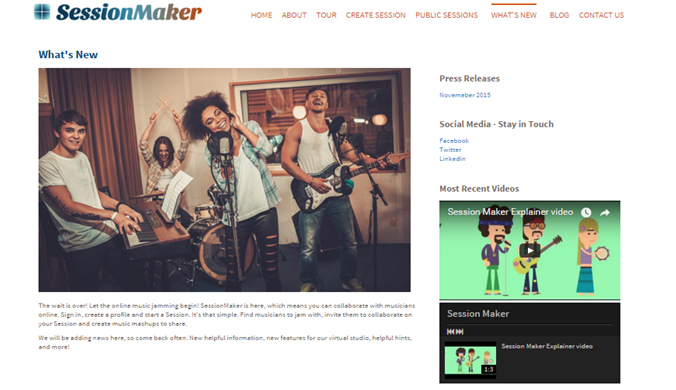
Blog
- Blog can be found on the heading tabs
- Opens into a new window
- Members can view SessionMaker’s latest posts
- Can search through:
- Categories (artist, blog, news, video)
- Tag
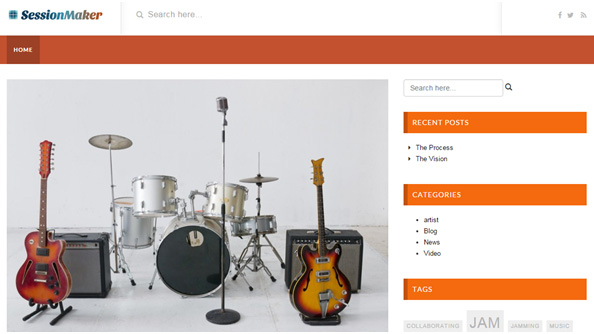
Contact Us
- Found in tab heading
- Form:
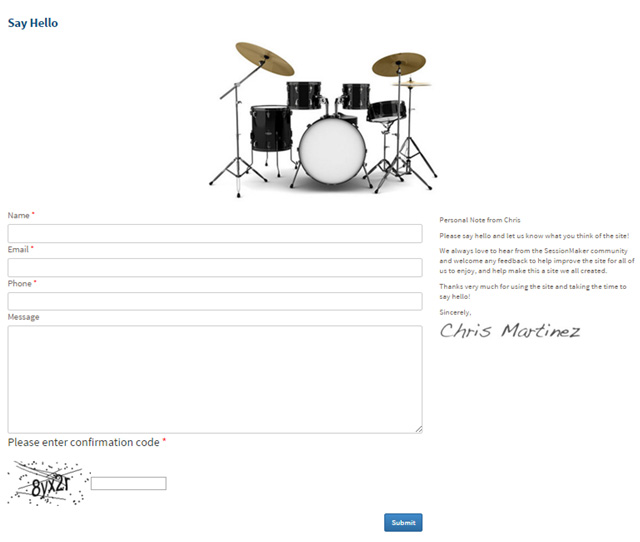
- Fill out:
- Your Name
- Phone Number
- Message
- Enter Confirmation code given
- Click Submit